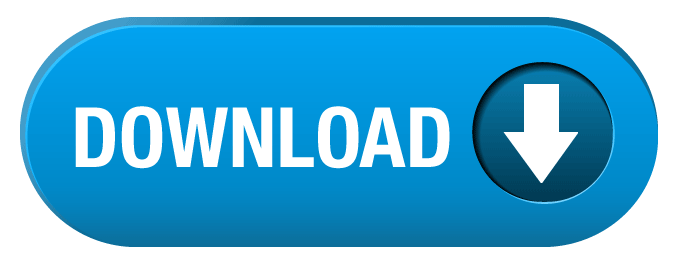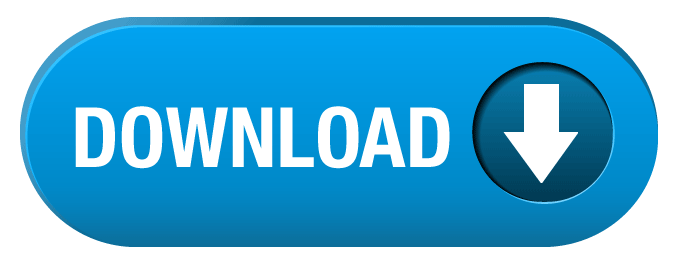*Harvard Referencing Download For Word Mac Os
*Harvard Referencing Download For Word Mac Download
*Harvard Referencing App
Follow instructions below to download a copy of APA 7th, Harvard (UTS) or AGLC referencing style into EndNote.
The APA referencing style (currently APA 7th) already comes with EndNote. However, this style contains some small errors. The errors were corrected in updates to the style in April 2020 and again in June 2020. The corrected version can be installed from our website following the instructions below. If you wish, you can then find details about the updates by editing the style in EndNote and looking at the About this Style section.
Office ProPlus is part of the Office 365 suite of services offered to all Office 365 for Harvard customers. It enables College, GSAS, HDS, HGSE, and HSPH students to download and install the latest, full versions of Microsoft Office up to five times on multiple devices. When you graduate or leave Harvard you will need to purchase a software license from Microsoft to continue use of this service.Harvard Referencing Download For Word Mac Os
The Harvard (UTS) style was updated in May 2019. As part of this update new reference types have been created (artwork, forum post, journal published in-press, poster, religious text, standard or patent found online, unpublished material) and some others revised. Despite these changes if you are still using the older Harvard UTS style it should not affect your work in a negative way. For information on how to use these new reference types, check out our how to enter references into EndNote manually page. A fuller description of the changed templates can be found on this answer pageHarvard Referencing Download For Word Mac DownloadInstalling the APA 7th edition or Harvard UTS Style
Click on the link APA 7th editon style or Harvard (UTS) style
*If you are using a PC with Internet Explorer, choose Open.
*If you are using a PC with Firefox, choose Open with EndNote then OK.
*If using Chrome, the style will automatically save into your Downloads folder. In that case, open the downloaded file; you may need to choose to Open with EndNote.
*If you are using a Mac, most browsers will automatically save the style into your Downloads folder. If using Safari, you may need to click on the link above while holding down the Control key, then save to your Downloads folder. Open the file from there.
If you are having trouble with this process, check to see if the filename contains a .txt extension. If so, remove this extension. If you are using a Mac and still having trouble with this try our Downloading Harvard UTS tutorial (the video uses the old website but if you go to 1:00 in the video you should be fine from there. The process is identical for APA 7th style).
*When you open the style file, EndNote will start and you will see details of the style displayed. Click on File, Save As. In the Save As window that appears, make sure the name of the style is listed as APA 7th or Harvard (UTS) - you may need to remove the word 'copy' and possibly some other text - and then click on Save. You may get a message that the file already exists and asking if you wish to replace it. Say 'yes' to this. Close the style window.
*In EndNote, you should now be able to Select Another Style... in the drop down styles window. Scroll through the list of styles, select APA 7th or Harvard (UTS), and click on Choose.
On some Macs, you don't see the style in the list. In this case, open your Applications folder, then EndNote X9. You'll see a folder called Styles. Drag your saved style from the Downloads folder onto this Styles folder. Go back to EndNote, and you should now see it in the list when you Select Another Style.AGLC Style and EndNote for Law
Step 1: Install the special Legal Reference Types
*Right click on the link Reference Types Table (Mac users should click on the link while holding down the Control key on your keyboard).
*Select 'Save Link As'. In Internet Explorer, select 'Save Target As'.
*Save the file to your desktop or any other convenient folder. Ensure the saved file has the following name (this should happen automatically): RefTypeTable.xml
*Open EndNote and click on Edit (on a Mac click on EndNote X9 instead of Edit) then Preferences then Reference Types.
*Click on the Import button in the lower half of the Edit Preferences window and select the file you just saved.
*Click on Open - Apply - OK (on a Mac click on Open - Save).
*Close the Edit Preferences window.
Step 2: Download the AGLC Reference Style
Click on the link to download the AGLC 4th (UTS) style. (We also have the previous AGLC 3rd style should you require it)
*If you are using a PC with Internet Explorer, choose Open.
*If you are using a PC with Firefox, choose Open with EndNote then OK.
*If using Chrome, the style will automatically save into your Downloads folder. In that case, open the downloaded file; you may need to choose to Open with EndNote.
If you are using a Mac, the style file should automatically save the style into your Downloads folder. If it does not, you may need to click on the link above while holding down the Control key, then save to your Downloads folder. Open the saved style from your downloads folder.Harvard Referencing App
If you are having trouble with this process, check to see if the filename contains a .txt extension. If so, remove this extension.
When you open the file, EndNote will start and you will see details of the style displayed. Click on File, Save As. In the Save As window that appears, make sure the name of the style is listed as AGLC (UTS) - you may need to remove the word 'copy' and possibly some other text - and then click on Save. Close the style window.
Step 3: Select AGLC (UTS) as your Output Style.
*Open EndNote.
*Choose 'Select Another Style...' in the drop down styles window.
*Scroll through the list of styles, select AGLC (UTS), and click on Choose.
*On some Macs, you don't see the style in the list. In this case, open your Applications folder, then EndNote X9. You'll see a folder called Styles. Drag your saved style from the Downloads folder onto this Styles folder. Go back to EndNote, and you should now see it in the list when you Select Another StyleAttachments